AmazonMusicHDの排他モードが選べない件について不満を持ったワケ
やっと来た!!
待ちに待った、AmazonMusicHDの排他モード!!
一応比較で音源をMora Qualitasを比較で試聴して排他モードを実感していたんだけれども、とうとう来てくれた!!
が。
ここに関して一言物申したい。
何でWindowsのソフトによって出来る出来ないを分ける!?
おかげでソフトを入れ直してわざわざ確認したんだぞ……
今回は、そんなちんまい細かいことですがソフトよって排他モードが使えない理由と対応を書いていきたいと思います。
- 排他モードとは
- ソフトのダウンロード手順から違う?
- ソフトの確認
- デスクトップ版
- AmazonMusic版
- 排他モードの注意点①
- 排他モードの注意点②
- 排他モードがソフトによって搭載されていない理由
- あとがき
排他モードとは
複雑な説明や解釈違いはこの際ツッコミ無しで。
排他モードってのは、パソコンのオーディオ回路を必要最低限に落とし込んで音の純度を上げるような機能です。
ま、つまり音質上がりまっせ、って事です。
水を通す配管の中身が新品の方が綺麗な水が流せるでしょ?
純度の高い通り道がいるよって事です。
もちろん、純度が高いようにするには他の回路を排除、つまり音質を犠牲にしてWindows上でのソフトによるボリューム調整や他ツールの音源も一切再生されなくなります。
ソフトのダウンロード手順から違う?
で、まずこのソフト。
2種類のAmazonMusicアプリがあるんです。
まあもうその時点で意味が分からないんですけれども。

まず、大体の方がこのAmazonMusicのWebページから手に入れると思います。

その次に、Amazonのアカウントを使ってログインしてもらえてれば、このWeb上のAmazonMusicのページにつながります。

で、ここ。
ここをクリックすればまずはダウンロード画面に移動します。

いえいえどうもー。
そしてもう一つ。
これは調べ方も色々あってものすごいめんどくさいんですが、一番シンプルに検索してみましょう

「amazon music デスクトップ」とでも打ってみてください。

そうすると、一番最初にこのくすんだ青色のアプリが出てくると思います。

で、このアプリは購入する形でダウンロードできます。
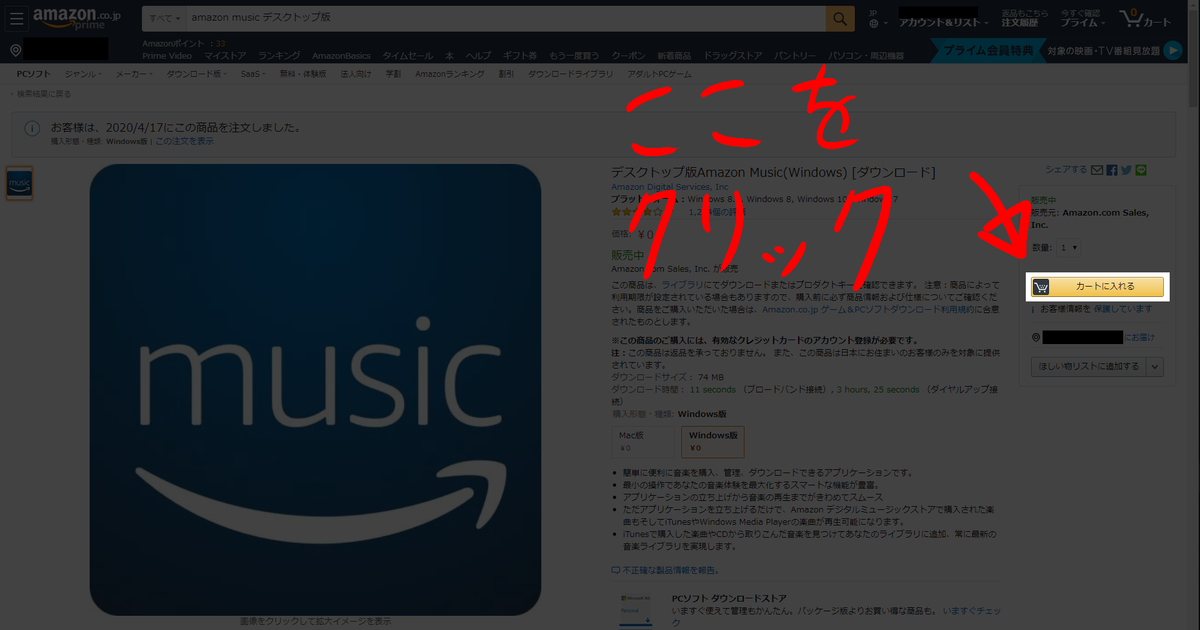
普段通りカートに入れてもらって。

入れたのを確認して、購入手続きに進みます。

内容を確認の上、支払方法はクレジット指定しておきます。
一応クレジット支払できるようにしておかないとアプリがダウンロード出来ないらしいので。
おそらくアプリで課金する時にクレジットが必要になるから形式上必要なんでしょうね。

注文が確定されましたと出た後。
「ゲーム&PCソフトダウンロードライブラリ」
と書かれた青いリンクをクリック。

そうしたらダウンロードできるソフトが一覧の形で出てきます。
3つ表示されてるのは、僕が苦慮してどうやったらダウンロードできるかを試行錯誤の末の結果だと思ってください。

ちなみに一度購入手続きさえしてしまえば
再ダウンロードは「注文履歴」からできます

購入したものになるので、別端末への再ダウンロードができるのは便利ですね。
ソフトの確認
さて。
このおかげで同じサービスが受けられるソフトが2つ存在する形になります。

ダウンロードフォルダの画面です。
向かって左が「デスクトップ版」。
検索して購入したアプリのほうですね。
同じく右が「AmazonMusic版」と銘打っておきます。
これがWebページからの誘導でダウンロードしたものです。
デスクトップ版
まずはデスクトップ版からインストールします。

このまま、まずはインストールのためにダブルクリック。

ソフトがすぐに起動します。

Amazonのアカウントが必要になります。
持ってればアドレスとパスワードを入力。
未所有ならアカウント登録をすませて。

登録した際のマイネームが表示されます。

ここでもう登録しておいたプレイリストなどが表示されていますね。

で、アーティストの楽曲を選んで、アプリの下画面・右下を確認します。

排他モードに対応してるAmazonMusicではボリュームの右横にスピーカーのようなマークがでて、そこから排他モードや流すオーディオデバイスが選べますが…
まったく出ていません。
いみわからん。

これでは意味がないのでアンインストールしましょう

プログラムのアンインストール画面から

削除削除ォ!!
AmazonMusic版
で、今度はAmazonMusic版からインストールしましょう。

ぶっちゃけ手順はデスクトップ版と全く同じです。

インストールしたら起動するんでアカウント使ってログインして

何か曲選びましょうや
ってなんか追加されてるー!!!????
いや知ってるんですけどね。
これが排他モードを選ぶためのアイコンになります。
排他モードの注意点①
ぶっちゃけ切り替えは何も難しくありません。
まず音楽を聴くためにほかのソフトは閉じましょう。

アイコンをクリック。
デバイス=流すオーディオ機器を選びます。
複数ある場合は再生に用いる機種を指定しておきます。

後は排他モードのマスにチェックを入れるためにクリック!

排他モードに非対応、もしくは何かYouTubeなどで再生している最中は選べないので注意が必要です。
注意といっても、その別ソフトの再生を止めるだけでいいですけど。
あと、選んでいるオーディオ機器の排他モードが起動できるか、パソコン上の設定があらかじめ必要です。

Windows10の場合は
- 「タスクバー」のスタートアイコンをクリック
- 「設定」をクリック
- 「システム」→「サウンド」→「サウンドコントロールパネル」をクリック
- コンパネ内の現在選んでいるオーディオ機器を確認してクリック
音が流れていると右にメーターが出てるはずです - 「プロパティ」をクリック

で、ここで
- オーディオのプロパティから「詳細」
- 「アプリケーションによりこのデバイスを排他的に制御できるようにする」をチェック
少なくともここをやっておかないと排他モードが選べないので注意が必要です。
排他モードの注意点②
また、オン時の調整は「外部オーディオ機器のボリュームつまみのみ」になります。
排他モードはデジタル回路を一切反映させません。
それはつまり、
- マウスでAmazonMusicのソフト上のボリューム調整が効かない
- Windows右下のボリューム調整も効かない
- 他ソフト(例:GoogleChromeのYouTube)の動画・音楽再生が出来なくなる
になります。
パソコン内のオーディオ回路一切排他しているわけですからね。
なので、繋いでいるアンプ内蔵スピーカーやプリメインアンプなどの外部オーディオ側でボリューム調整をかけざるを得ないわけですね。
別ソフトを再び聞けるようにするには、AmazonMusicを閉じるか排他モードを解除してから、該当ソフトを再起動ないし更新してもらえれば大丈夫です。
排他モードがソフトによって搭載されていない理由
さて。
ここで起きた問題は
「何故ソフトによって排他モードが搭載されていないのか」
です。
何故アプリを入れなおす羽目になったか
そもそも。
何故ソフトを入れ替えて入れる必要がある、のが判明したか、も説明しないといけませんね。
ニュースサイトで最初に取り上げられたのは、いわゆる「デスクトップ版」での案内でした。
これが2020年3月時点での記事になります。
この記事でも取り上げられていますが
なお、本記事執筆時点(2020年3月6日 11時)で編集部が確認したところ、本機能が追加されているのはアマゾンのゲーム&PCソフトダウンロードストアで配布されているバージョン(7.11.0.2182)。Microsoft Storeで配布されているUWPアプリ版(7.10.0.2175a)ではまだ利用できない。
と、されています。
ここのゲーム&PCソフトダウンロードストアというのが、このブログで言うデスクトップ版です。
で、こちらが正式実装時点での紹介記事になります。
こちらではWindows版アプリと紹介されています。
文面の書き方が違いますね。
この3月の時点で、私はソフトを検索してアプリが二つあると判明していたわけです。
さて。
なんでAmazonはアプリをそもそも分けなきゃいけなかったのか?
アプリで仕様を分けた理由
Amazonのアプリストアをテストベッドに使っていた?と私は推測します。
デスクトップ版はわざわざ検索しないと出ないように、見つけづらい方法でしか手に入りません。
デスクトップ版はAmazonのアプリダウンロードストアから入れる、要は自社製ストアの自社製アプリです。
対してAmazonMusic版はいわば化粧をした顔。
一番目立つところにあるページから誰でもダウンロードできるソフトです。
その状態で正式決定前の機能を導入するのはユーザーからの不満の声を上げる要因になるのでは、と考えたのかもしれません。
方針の決まっていない機能を入れるなよ、と。
また、排他モードは不安定な状態でリリースされたのもありました。
先行レビュー等ではノイズが入るなどの指摘が相次ぎ、それもあったためかデスクトップ版で入っていたものの取りやめてしまったようなのです。
それもあり、ますます目につきやすいAmazonMusic版での先行導入を取りやめ、デスクトップ版のみにとどめていたようにも思えます。
あとがき
みみっちい男の細かな文句でした。
いえ、ぶっちゃけね。
それはそれでいいんですよ。
入れなおす作業自体は別に私は言うほど気にしません。
なら、「この機能はAmazonMusic版にしかありませんよ」っていうアナウンスを入れるとか。
それか正式採用されるために改良された排他モード、けちらずにデスクトップ版にも入れなさいよ。
とは思います。
そっちだけしか使っていない人もいるかもしれませんし。
大きい企業なのに変なとこさぼりよるのう。
こんな細かい事にこだわる人間ですが、また暇つぶしに来て下されば幸いです。